SEO上欠かすことができないSearch Consoleの機能と使い方を実際の画面のキャプチャを使いご紹介します。
冒頭はSearch Console(通称サチコ)の概要を紹介し、その後WordPress(cocoon)にサチコを導入する方法を簡単に紹介し、サチコの便利な機能や使い方を解説していきます。
複雑な操作やhtmlを触ることなくSEO対策ができます。
Search Console(通称サチコ)とは3つの代表機能
分析機能「機能1つ目」
以下のように検索結果(Google等)での表示回数、それに対するクリック数、クリック率、平均掲載順位を確認できます。
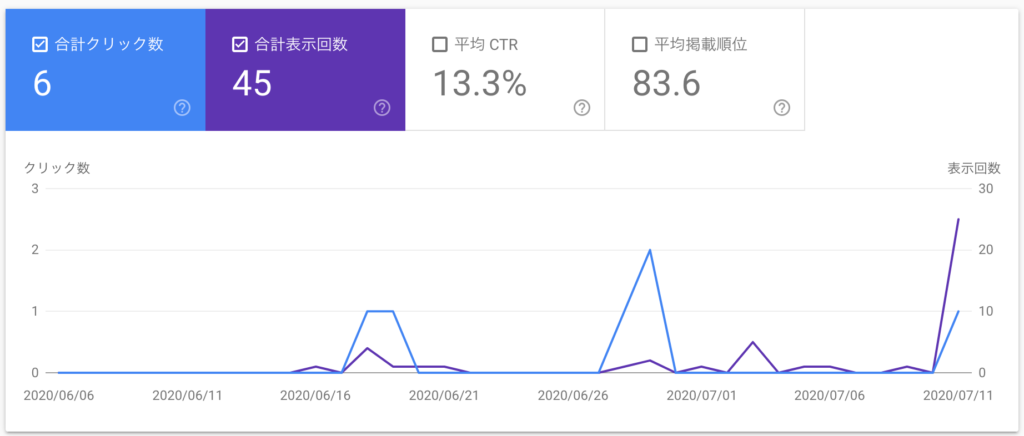
さらにクエリ=検索キーワード(KW)、ページ、国、デバイス、検索での見え方、とクエリ毎のクリック数と表示回数も確認できます。
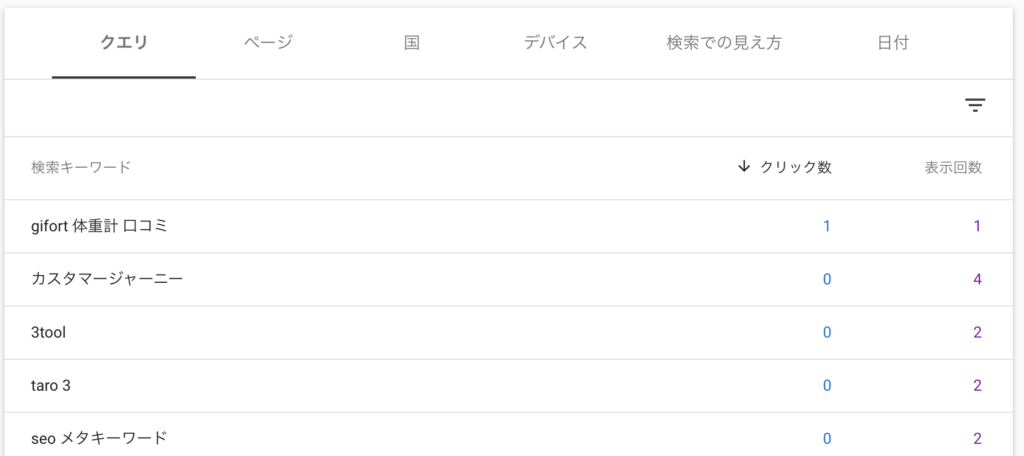
Googleからの評価結果の確認「機能2つ目」
あなたの書いた記事やサイトがどのようにGoogleから評価されているか、エラー、警告、有効、除外と4分類でそれぞれの数やどのURLかを確認できます。
特に「有効」が重要でGoogleに正しくインデックス=認識されているページが何かを把握できます。また記事をアップしたのに、まだ有効になってない記事がどれか?を知る事ができます。
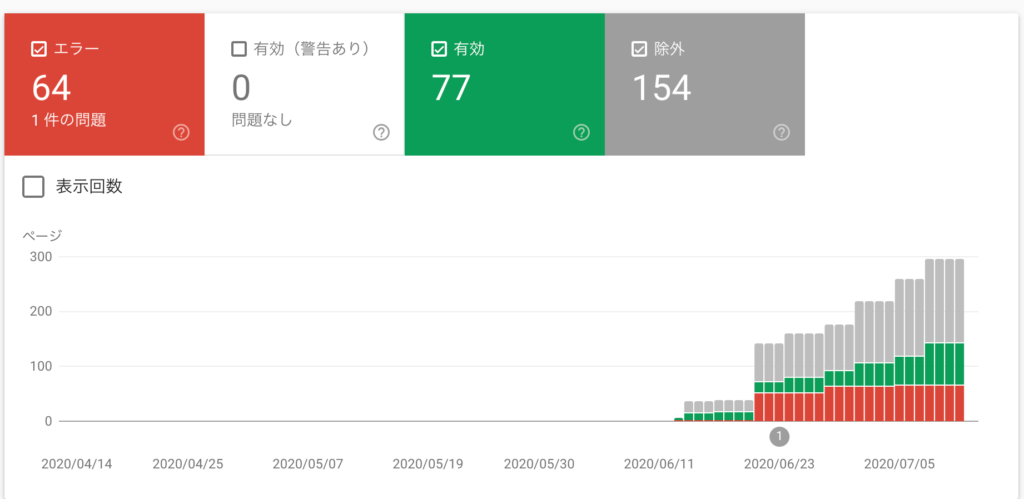
SEO対策「機能3つ目」
クロール及びインデックス申請
Googleに対しクロール・インデックス依頼ができます。上記にもあるように「有効」にしてほい!とページ毎にGoogleに対し申請(クロール及びインデックス依頼)ができます。
※記事が「有効」に分類されてないと検索でヒットする事はあり得ません。
構造化データ対応
検索結果で情報を豊富に表示させる方法 リッチスニペット(リッチリザルト)対応もSearch Consoleからできます。実はHTMLを触ることなくサイトに構造化データを入れる事ができます。
またSEO上URLの正規化(canonical)の対応もとても大切でcocoonを使っているならWordPressの管理画面から簡単に設定できます。その対応が正しくGoogleに認識されているかも確認でいます。以下の赤枠をクリックすれば、canonicalタグありのURL一覧を確認する事ができます。
1,ページ左にあるカバレッジをクリック
2,除外にチェックを入れ、他のページのチェックを外し下にスクロール
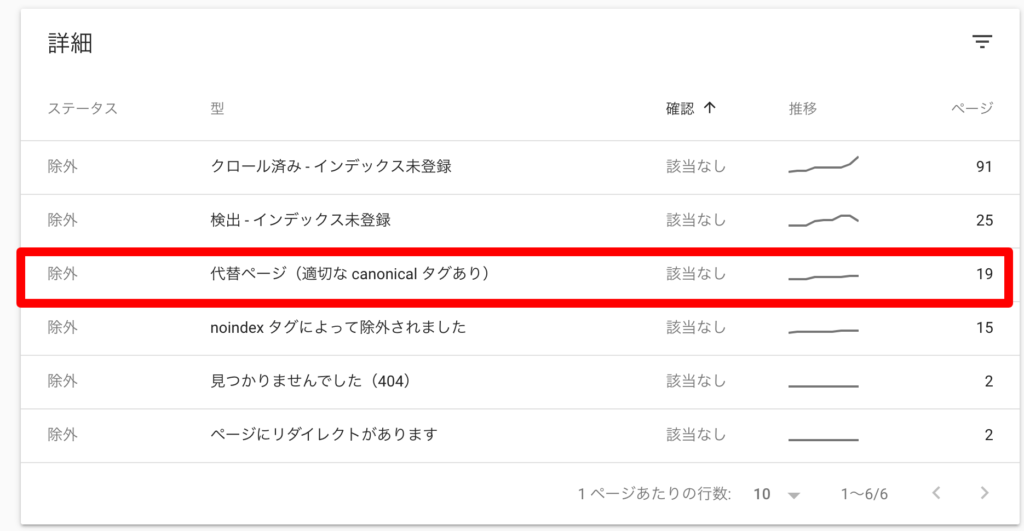
他にもいくつも機能がありますが、主要な機能概要はこれで十分です。
Search Consoleの導入方法
導入の流れは3つ
1,Googleアカウントを登録
2,サーチコンソールにサイトを登録
3,所有権を確認する
まだの方はSearch Consoleの導入手順の詳細をご覧ください。
※あとGoogle AnalyticsとSearch Consoleの連携も忘れずに。
Search Consoleの使い方や便利機能
インデックス登録のリクエスト方法
以下は「除外」に分類されてしまったページの区分です。
・クローズ済-インデックス未登録
・検出-インデックス未登録
・代替ページ(適切なcanonicalタグあり) ※canonicalの対応方法はこちら
・noindexタグによって除外されました
・見つかりませんでした(404)
・ページにリダイレクトがあります
特に上から2番目の「検出-インデックス未登録」が重要で、書いた記事がインデックス=Googleに認識されてないのであれば、インデックス登録のリクエストをしましょう。
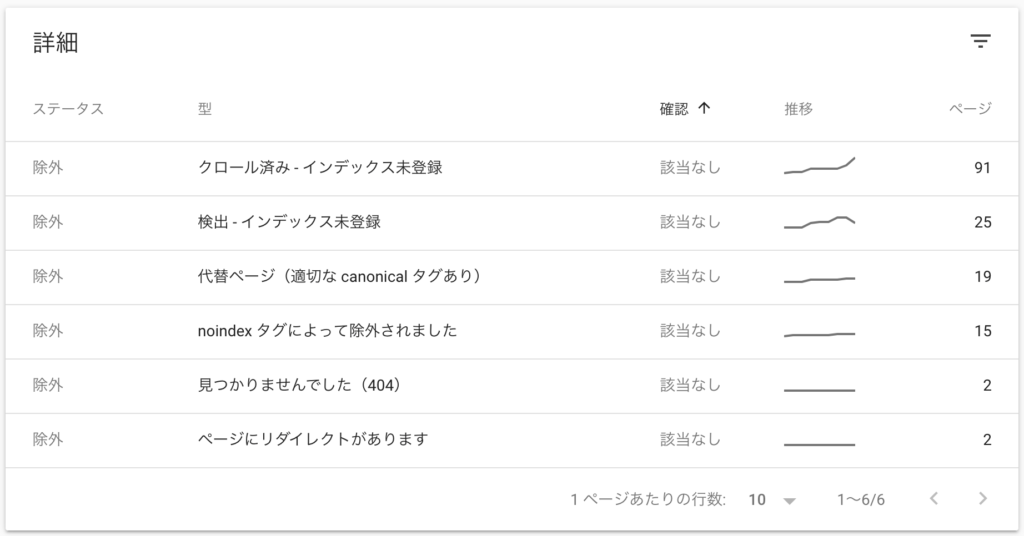
1,サーチコンソールの左側の「カバレッジ」をクリック
2,除外をチェックし他はすべてチェックを外す
3,上記の通り「検出-インデックス未登録」をクリック
4,除外されたURLの中から自分が書いた記事があった場合は選択する
5,右にあるURLを検査をクリック
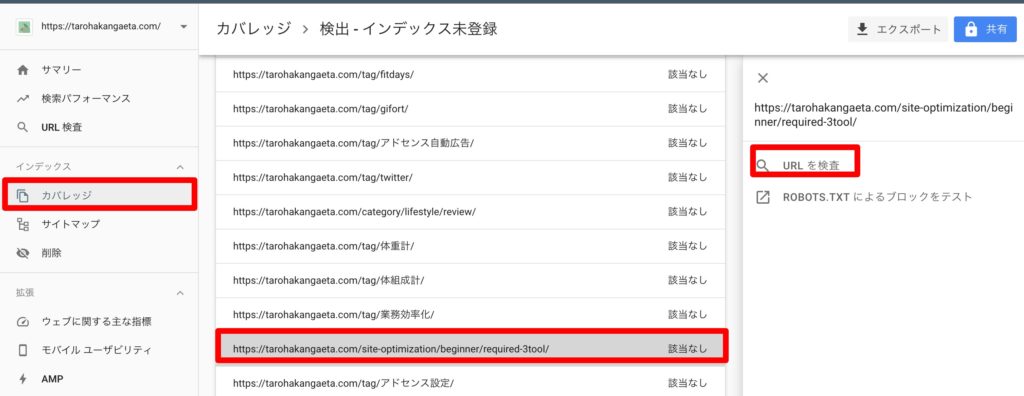
URLを検索をクリックした後、以下の画像にあるように、「インデックス登録をリクエスト」をクリック
数日程度で対応してくれます。
もし再度クロールしてくれたのに、それでも除外のままなら、その記事に何か問題があるので、確認しましょう。
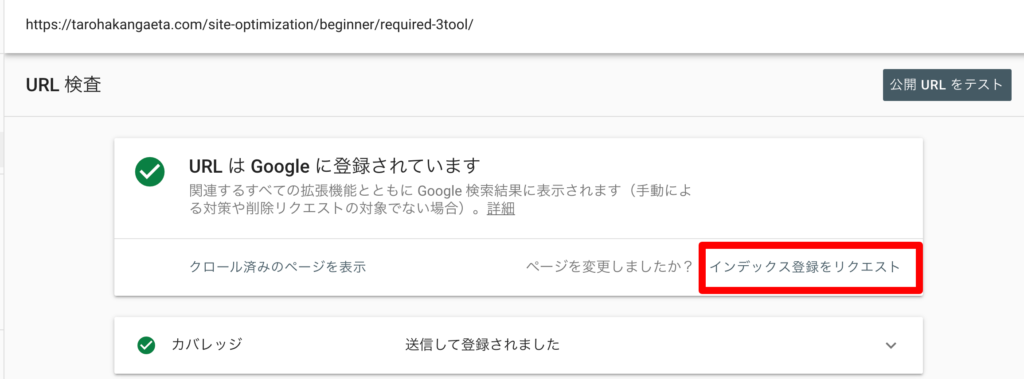
Search Consoleをサイトに設定する方法
Search Consoleは導入方法がいくつもあります。
様々な手法がある中で、もっとも導入が簡単で他のタグ設定にも役立つのがGoogleタグマネージャー(通称GTM)を使った設定方法です。
未導入の方はGTMを使ってSearch Consoleを導入する方法をご覧ください。
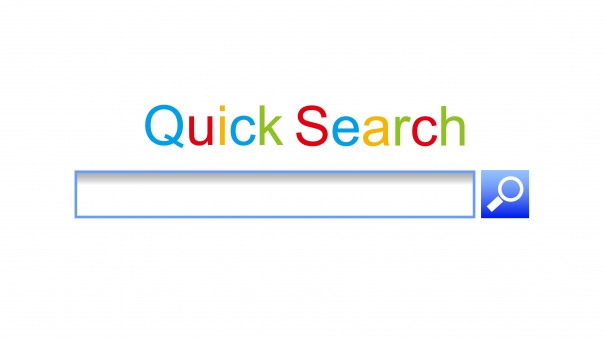
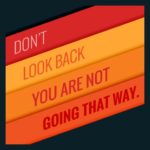
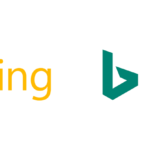
コメント