この記事ではHTMLなど触ることなく簡単にSearch Console(サーチコンソール※通称サチコ)をサイトに設定する方法をご紹介します。
この記事はこんな方におすすめ!
○サーチコンソールをいれたほうが良いらしい!と知ったがサイトへの設置方法がわからない方
○HTMLなど不慣れな初心者の方
○ブログを初めたばかりの方(設定ミスをしたくない)
○手間をかけず、最速でサーチコンソールを設定したい方
前提としてGTM(Googleタグマネージャー)を既に導入済みの方に向けた内容となっています。
GTMのタグ設定がまだの方は、まず以下の記事を読み設定が完了してからこの記事を再度読みにきてください。
サーチコンソールで出来る事
・Googleに自分のサイトを認識するように申請できる機能
・検索順位やクリック率の計測
・Googleにサイト・ページがどのように認識されているか(エラーになっていないか)確認
など
SEO対策をする上で重要な機能を有したGoogle提供の無料ツールです。
この記事を読んでいて、未導入なら是非自サイトへ設定しましょう!
サーチコンソールをGTMを使ってサイトに設定する方法
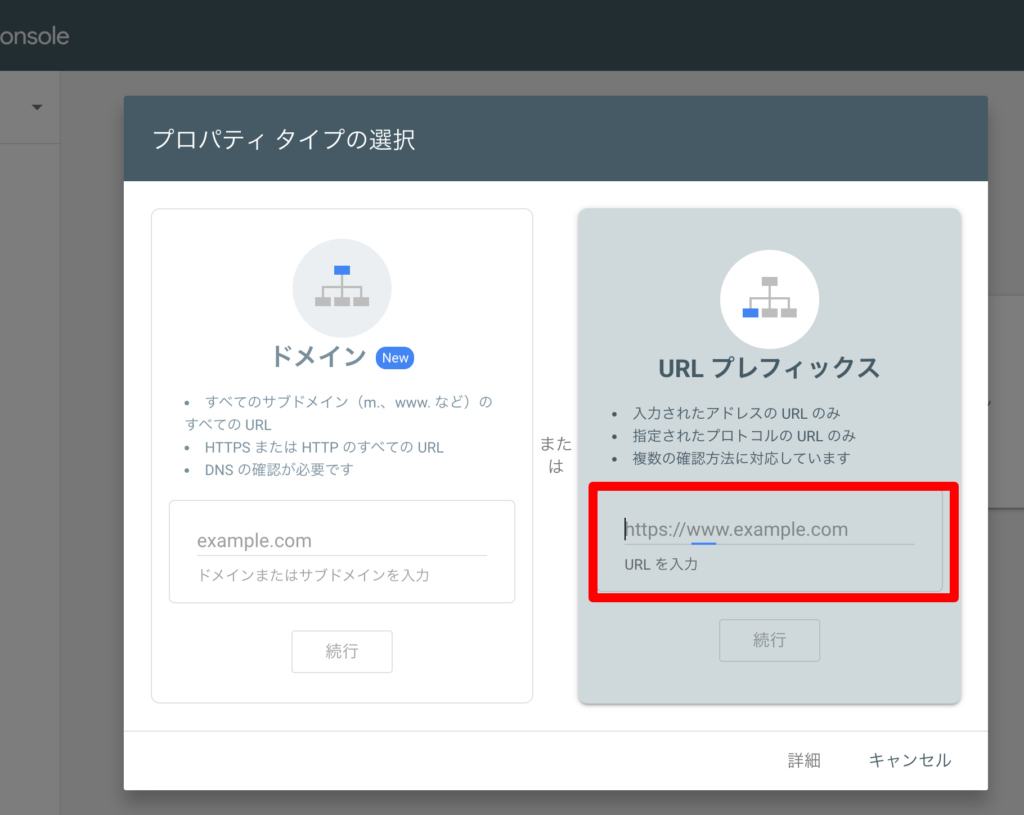
手順
0,Search Consoleのアカウント作成はこちら
1,登録を進めていき、上記画像のプロパティタイプの選択画面の「URLプレフィックス」を選択
2,入力欄に自サイとのURLをコピペする
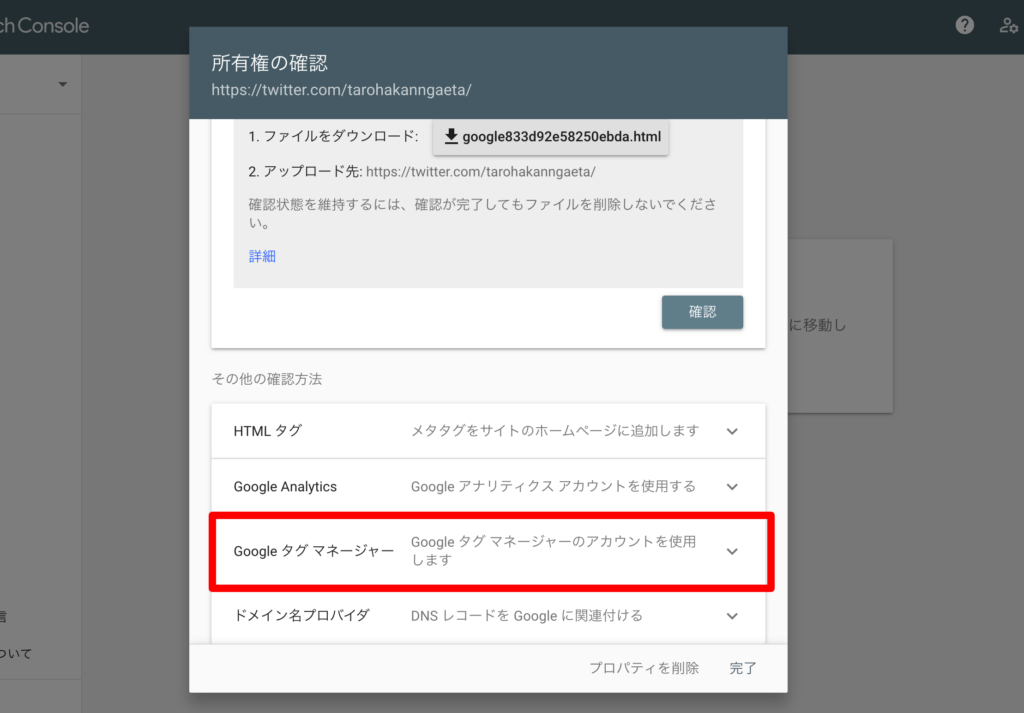
3,Googleタグマネージャーを選択
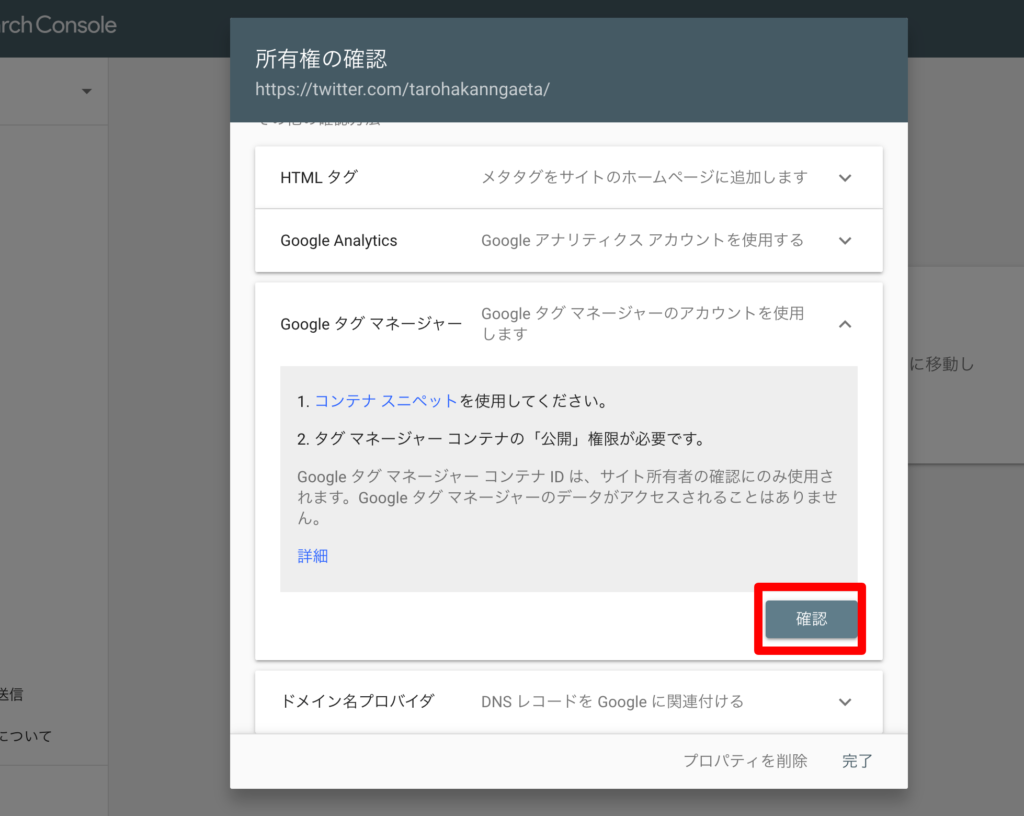
4,確認 をクリックするれば完了です。
※Google Analytics導入済みならGoogle Analyticsでの確認もOKです。
サーチコンソールの導入はこれで完了ですが、Google Analyticsとサーチコンソールを連携させないと、本来の力が十分に発揮されません。
サーチコンソールとGoogle Analyticsを連携させる方法
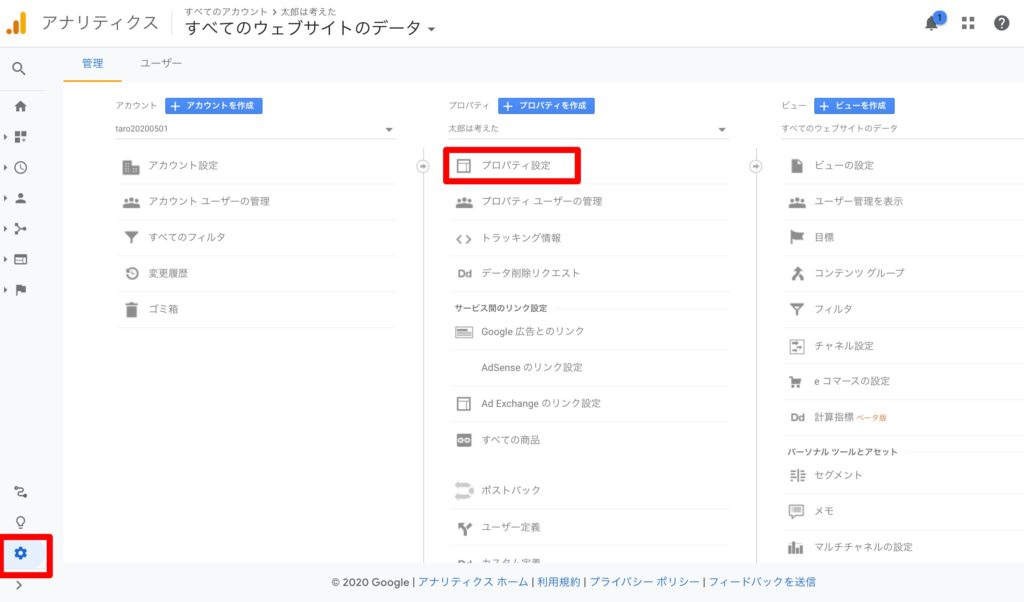
手順
0,Google Analyticsにログイン
1,左下の設定(歯車マーク)をクリック
2,プロパティ設定をクリック
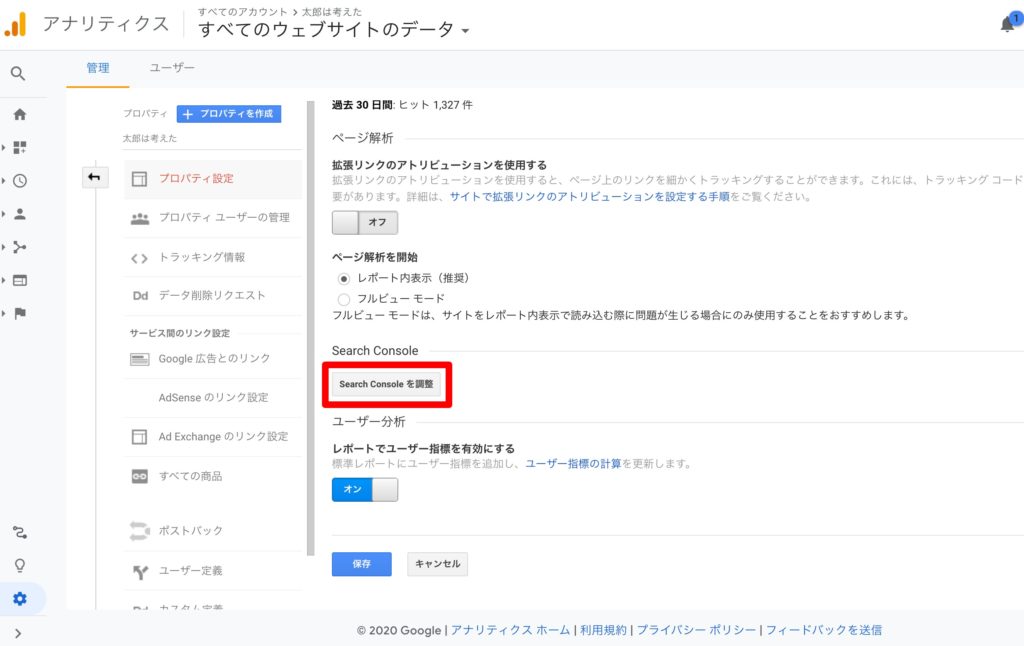
3,プロパティ設定を下にスクロールし。「Search Consoleを調整」をクリック

4,追加をクリック
を設定してみよう-–-ウェブ解析士協会-1024x603.jpg)
5,連携したいURLを選択し保存をクリックすれば完了
これでGoogle Analyticsとサーチコンソールの連携も完了です。
Search Consoleの機能や使い方
記事を新規作成したり、修正を加えても、即座に検索結果に反映されるわけではありません。
Search Consoleの機能とインデックスに関する解説を確認の上、SEO対策を実施しましょう!
Search Consoleを使った構造化データの設定方法
検索結果に表示させる情報が時々普通と異なる場合がある事をお気づきでしょうか?
普段より情報量が多く表示される=リッチスニペットはサイトに「構造化データ」を入れると対応できます。構造化データを入れる方法は複数ありますが、もっとも簡単な方法は、
Search Consoleのデータハイライターを使っておこなう方法です。
この度せっかくSearch Consoleを導入したのら是非やりましょう!通常よりも情報量が検索に多く表示されると(リッチスニペット)クリック率が上がり多くの流入を稼ぐ事ができます
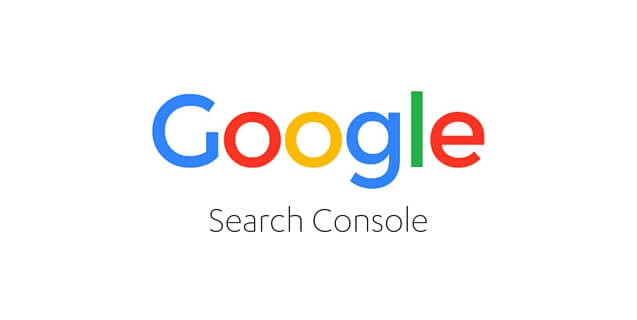
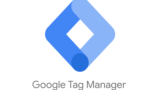
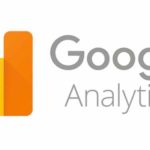
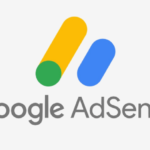
コメント