アドンセスの自動広告をWordPress(cocoon)で且つエックスサーバーを利用者の方向けに解説します。
単にWordPressに設定するだけでなく、Google Analyticsと連携やアドセンス狩りやその後のサイト速度改善についても網羅的に触れています。
アドンセスの設定ステップ1
エックスサーバーにads.txt設定を実施する「6つの手順」
1,アドセンスの管理画面左のメニューのアカウントをクリック
2,アカウント情報をクリック
3,以下の画像にあるサイト運営者ID pub-○○ をコピーする
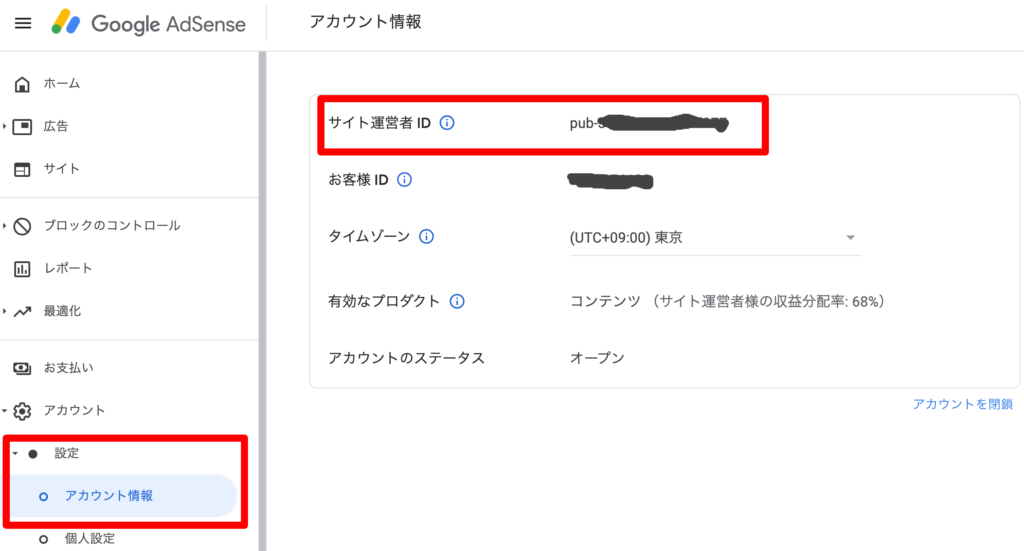
4,エックスサーバーのサーバーパネルにログイン
5,サーバーパネル管理画面左下にある「ads.txt設定」をクリック
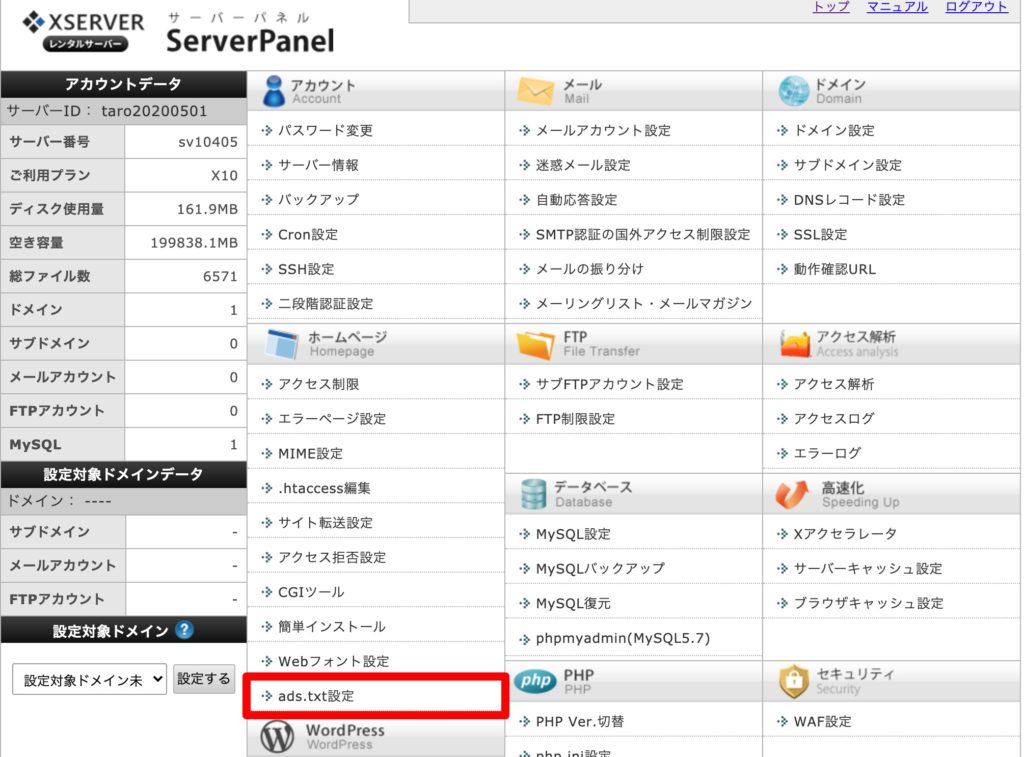
6,ads.txt設定追加を選択
・広告システムの欄には google.com とだけ記入
・サイト認定者IDの欄には先程のアドワーズの管理画面にあったサイト運営者ID 「pub-○○○」の箇所だけコピペする
・契約種別の欄は DIRECT を選択
・認証機関IDの欄には f08c47fec0942fa0 をコピペする
・左下の確認画面へ進むをクリック
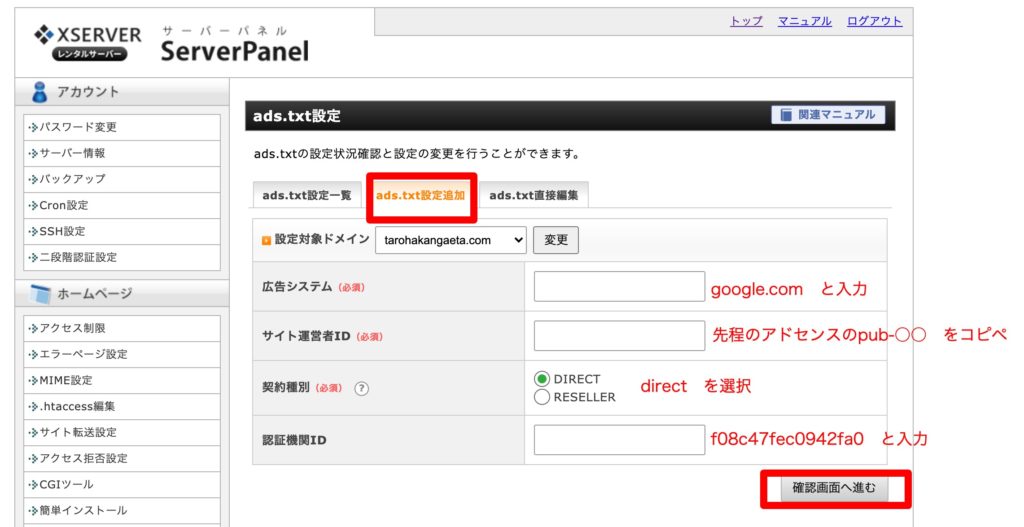
アドンセスの設定ステップ2
アドセンスとGoogle Analyticsを連携させる「6つの手順」
1,先程と同じくアドワーズの管理画面からサイト運営者ID pub-○○ をコピーする
2,Google Analyticsの管理画面を開く
3,Google Analyticsの左下のメニューの「管理」をクリック
4,プロパティの設定の下「AdSenseのリンク設定」をクリック
5, 「+新しいAdSenseのリンク」という赤いボタンをクリック
6,アドワーズのサイト運営者ID pub-○○ が表示されていれば選択、なければコピペし設定を進めて完了させてください。
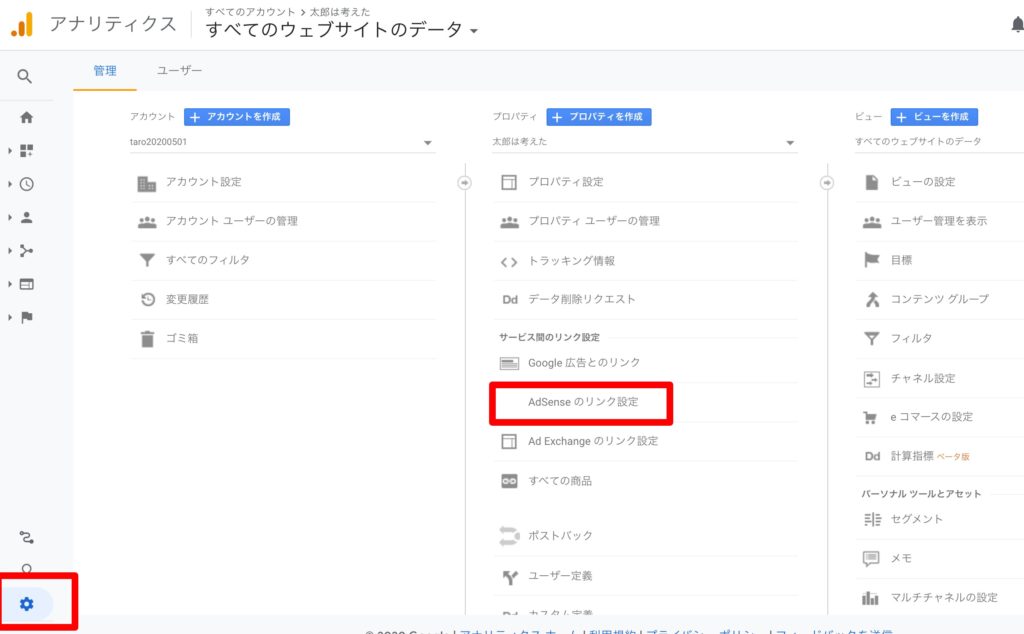
以下のようにGoogle Analyticsの管理画面で表示されたら設定完了です。
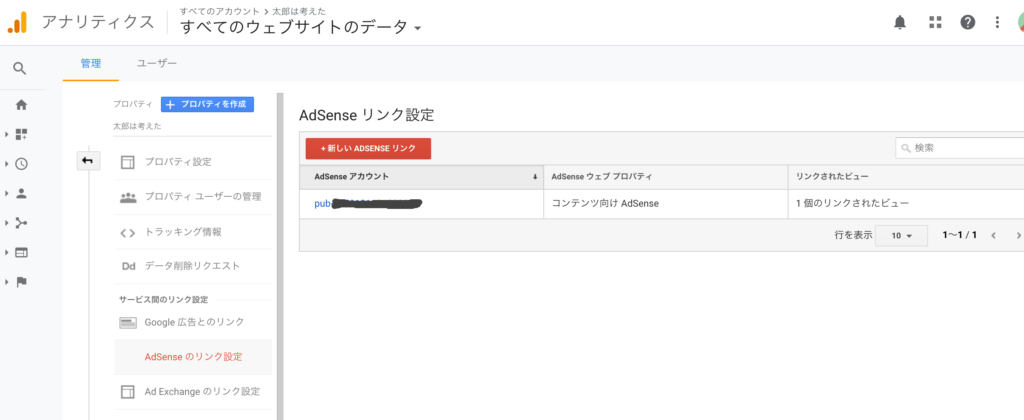
アドンセスの設定ステップ3
アドセンスの管理画面でWordPressに設置する為のコードを取得する「4つの手順」
1,アドワーズの管理画面左のメニューから広告をクリックしその下に表示されるサマリーをクリック
2,全般設定のタブをクリックし「モバイル広告のサイズを自動で最適化します」をONにする
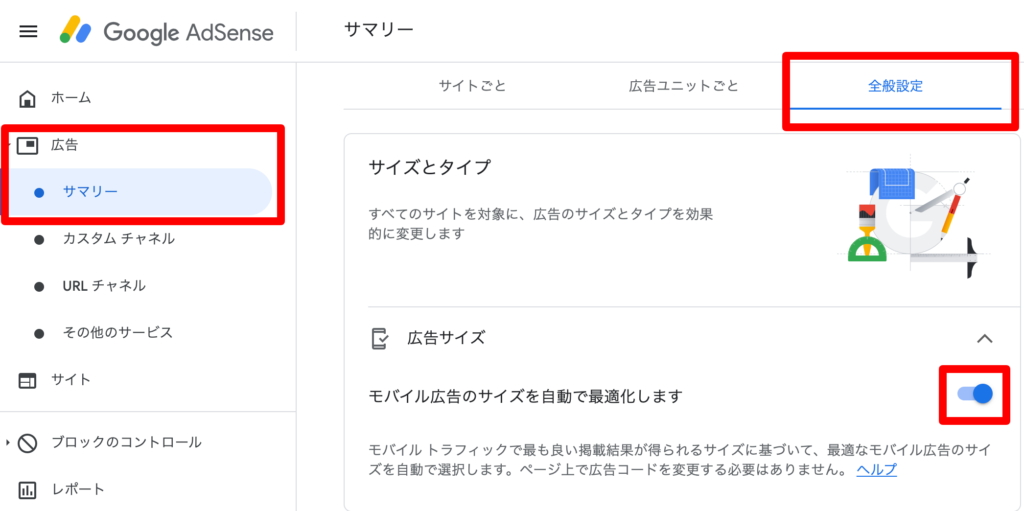
3,サイトごとのタブをクリックし「コードを取得」をクリック
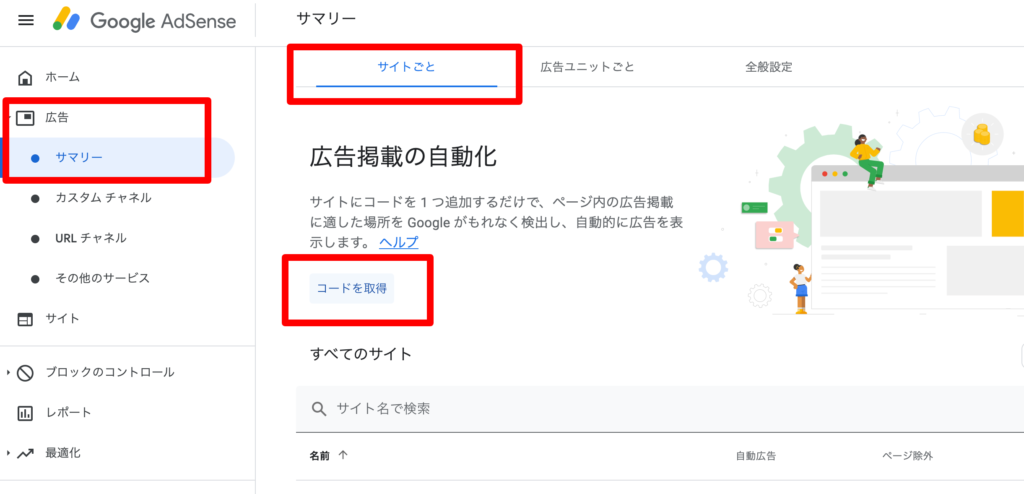
4,コードをコピーする
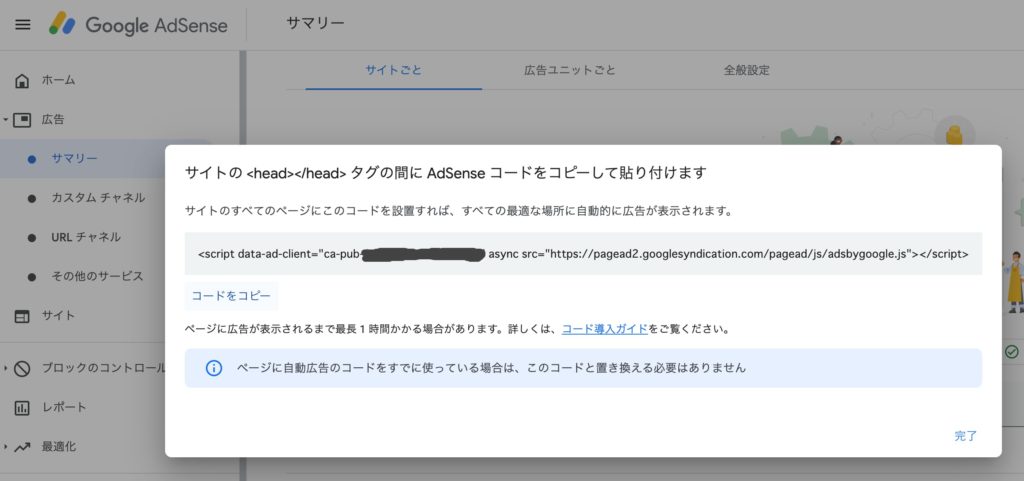
アドンセスの設定ステップ4
WordPress(cocoon)にアドワーズのコード貼る「8つの手順」
1,WordPressの管理画面の左のメニューからcocoon設定をクリック
2,「広告」をクリック
3,「全ての広告を表示」と「全てのアドセンス広告を表示」と「アドセンスの自動広告のみ利用」にチェックを入れる
4,アドセンスの先程の画面でコピーしたコードを「広告コード」の空欄に貼り付け
5,一先ずここで「変更をまとめて保存」青いボタンをクリック
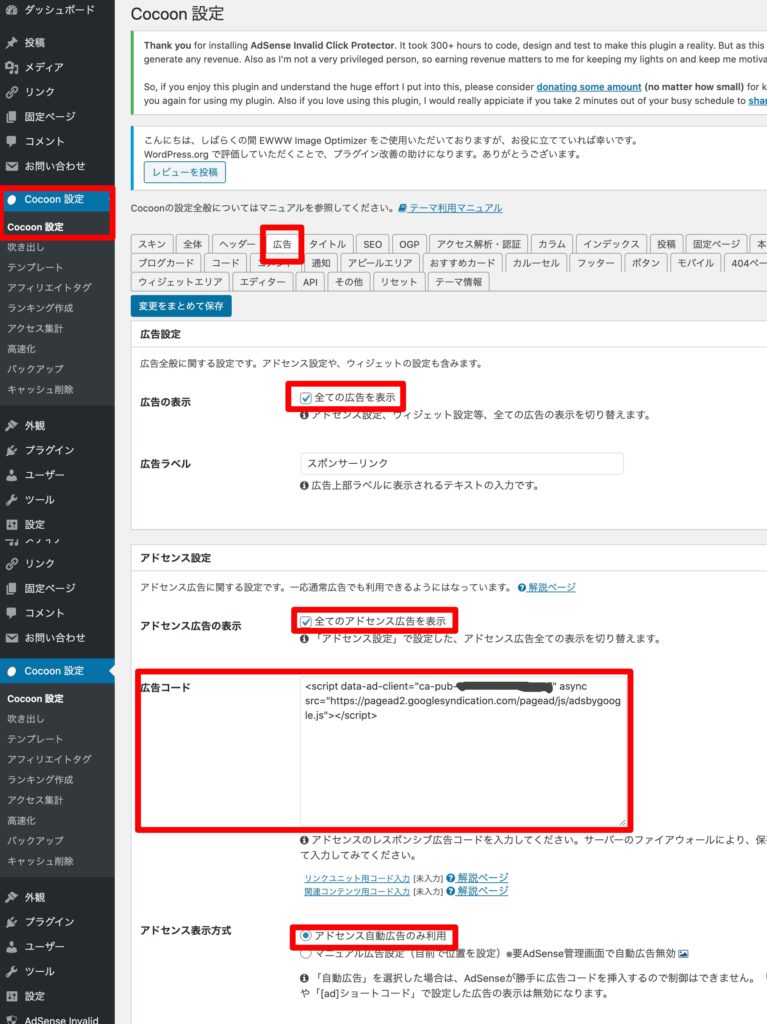
6,上記と同様cocoon設定の「アクセス解析・認証」をクリック
7,ヘッド用コードにも先程と同様アドセンスの管理画面でコピーしたコードを貼り付け
※ヘッド用コードの欄にはアドセンス申請用のコード貼り付けていたはずなので、それを削除した後に→コードを貼り付けてください。
8,最後に「変更をまとめて保存」をクリックして完了
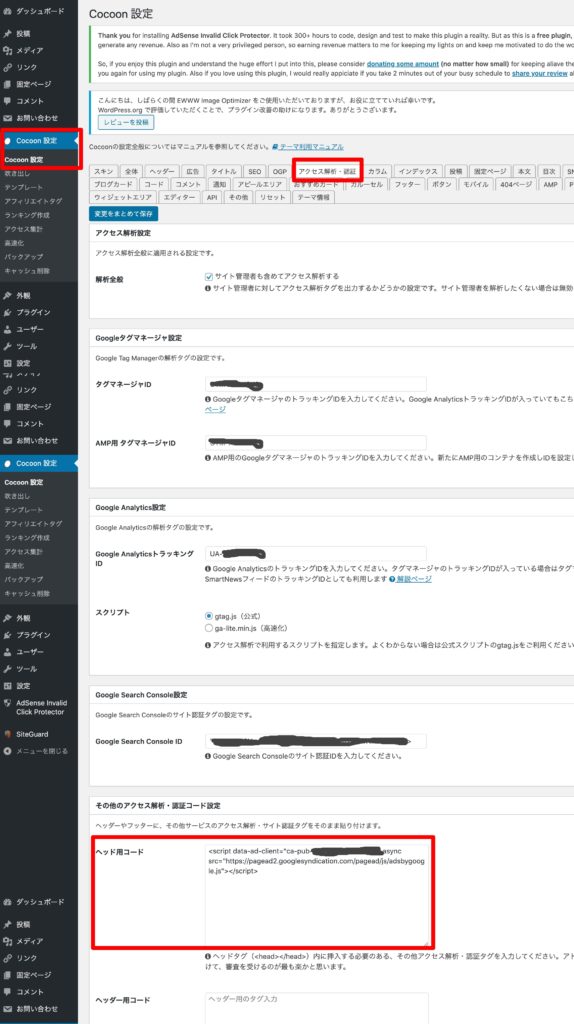
これでアドセンスはWordPressに導入完了です。
スマホ等自分のサイトを見てください。広告が表示されているはずです。また今回は自動広告の為、サイト見たタイミング見る、端末により広告が表示される場所が異なるのがアドセンス自動広告の特徴です。
アドンセスの導入完了後WordPressに追加の設定1
アドセンス狩り対策
もしものリスク(アドセンス狩り)に備え、プラグインに「AdSense Invalid Click Protector」を新規追加し→有効にしましょう。
アドセンス狩りとは
広告を悪意のある誰かによって不正クリックされ、アドセンスのアカウントを停止される事があります。それを防ぐ無料のプラグインが上記のツールです。
アドンセスの導入完了後WordPressに追加の設定2
アドンセス導入でサイトの速度は大幅に遅くなっています。
エックスサーバーのサーバーパネルから高速化設定をするのと
WordPress自体も高速化の設定をしましょう。以下の記事も参考にしてください。


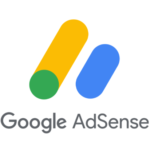

コメント