Google Analytics(略してGA ※ジーエーと読みます)を簡単に設定する方法を紹介します。
●WordPressをご利用中の方で
●初心者の方
●HTMLなど操作に慣れていない方へ
→Googleタグマネージャー(略してGTM ※ジーティーエムと読みます)を使いHTMLを触ることなくコピペのみでGoogle Analyticsのタグ設定を完了させてしまう方法をご紹介します。
まだGTMを未導入の方はまずは以下の記事を確認し最初に設定しましょう!
GTMを使いGoogle Analyticsタグを設定する方法
GTM(Googleタグマネージャー)の使い方
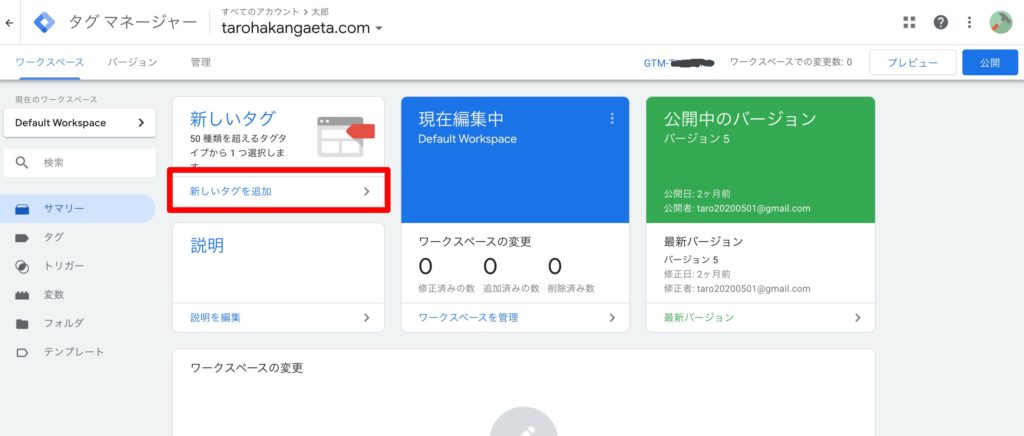
タグ設定の手順
0,GTMにログイン
1,GTM管理画面の左上部にある「新しいタグを追加」をクリック
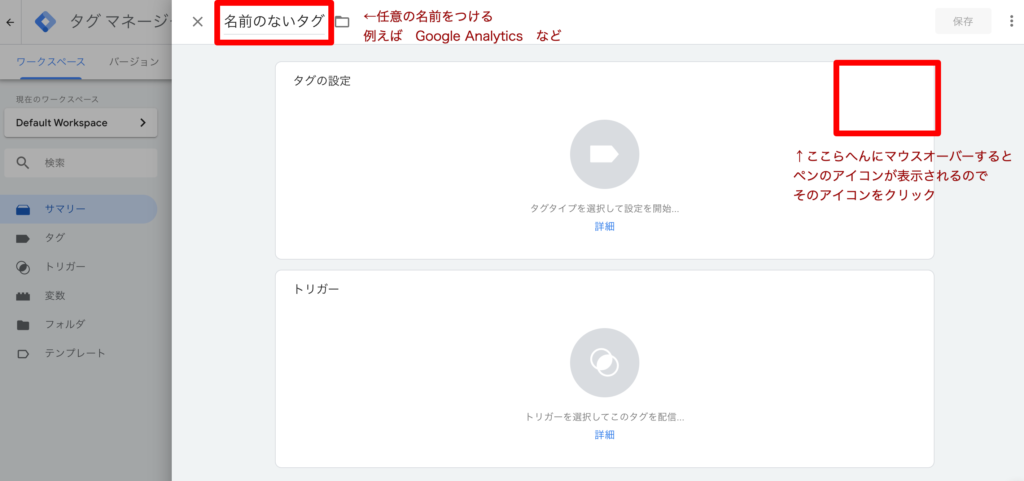
2,「名前のないタグ」の箇所は今後もタグを管理していくので、例えばGoogle Analytics など名前をつけましょう
3,右上付近にマウスオーバーするとペンのアイコンが表示されるので、アイコンをクリック
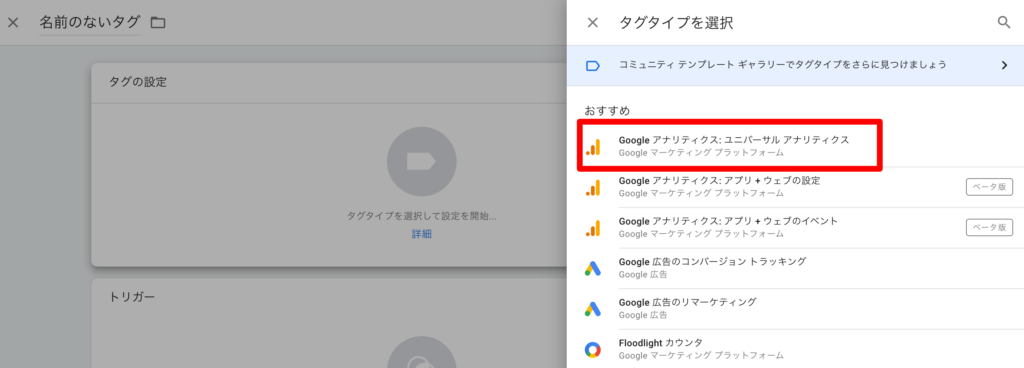
4,「Googleアナリティクス:ユニバーサル アナリティクス」 をクリック
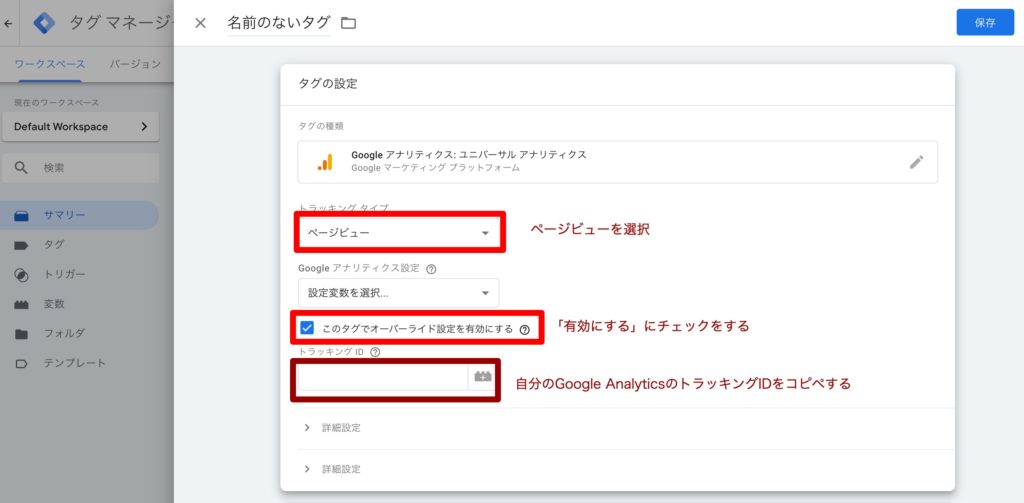
5,トラッキングタイプは「ページビュー」を選択
6,設定変数を選択の下部にある、「このタグでオーバーライド設定を有効にする」にチェックを入れる
7,トラッキングIDをGoogle Analyticsからコピペする
※Google AnalyticsのトラッキングIDの調べ方はこの記事の下部に記載してます
トリガー設定の手順
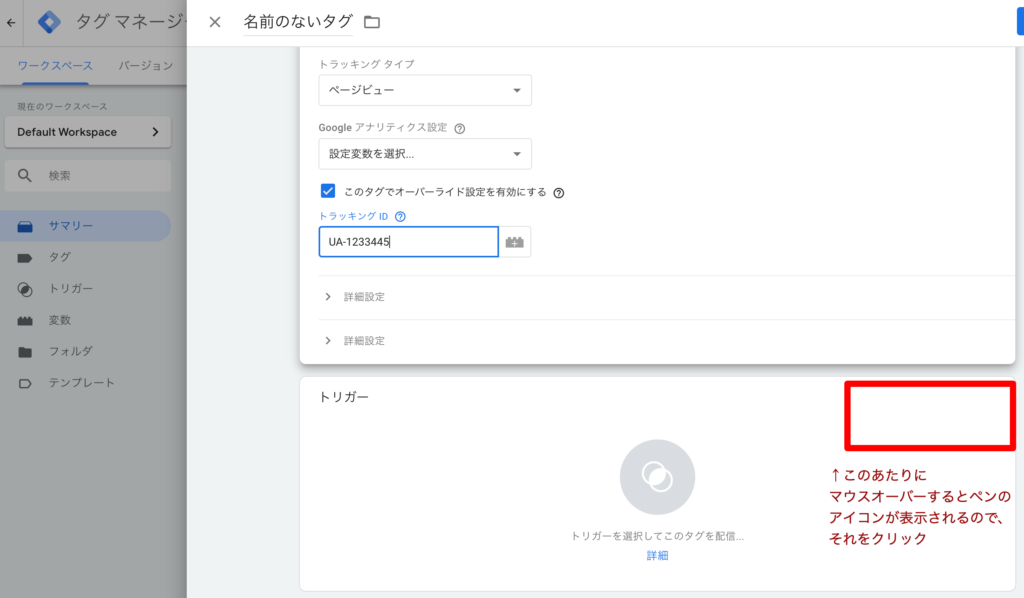
1,タグ設定の流れからそのまま画面を下にスクロールする
2,画面右上あたりにマウスオーバーするとタグの設定の時と同様にペンマークが表示されるのでそれをクリック
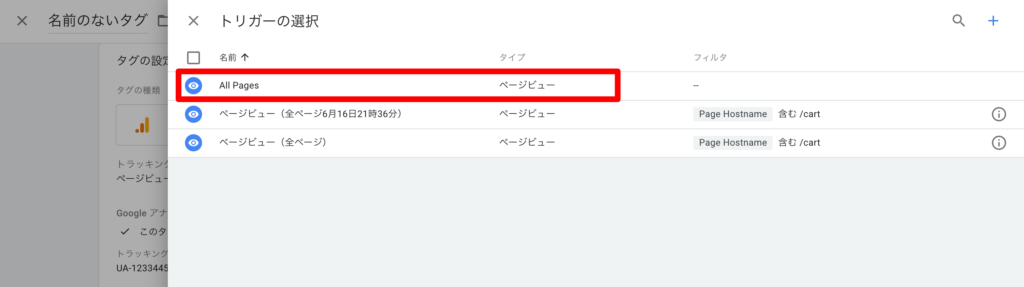
3,ALL Pages を選択
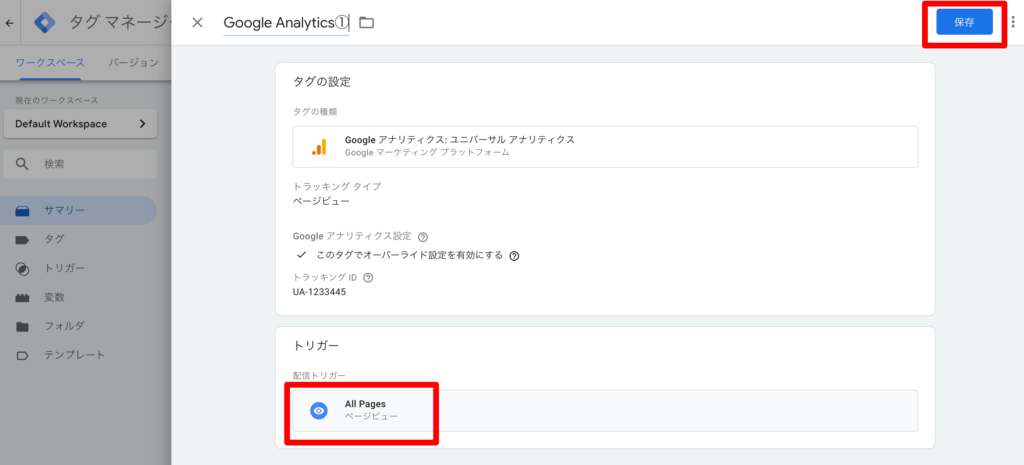
4,ALL Pages が選択されている事を確認したら 右上の「保存」クリック
これで完了!
Google AnalyticsのトラッキングIDの場所はどこ?
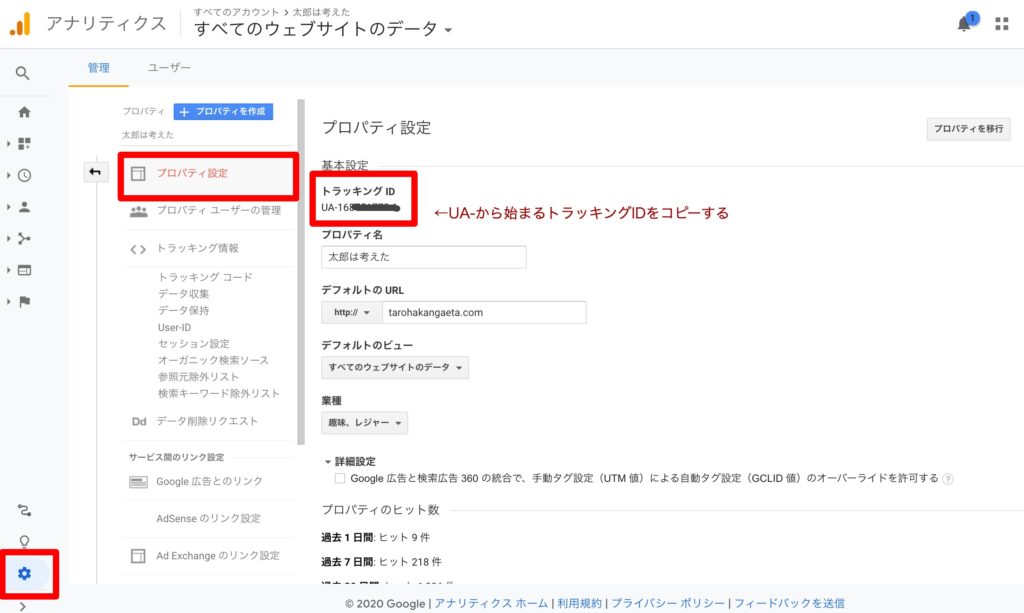
手順
0,Google Analyticsにログイン
1,左下の設定(歯車マーク)をクリック
2,プロパティ設定をクリック
3,ページ上部に表示されているUA-○○ のトラッキングIDをコピーする
最後に
Google Analyticsのタグ設定が完了したら、今度はGoogle Analytics自体もチューニングする必要があります。
例えば
・自分のアクセスも計測したり
・サイト内検索は計測されなかったり
Google Analyticsは初期設定のままだと存分に効果を発揮できません。
詳しくは以下の記事もご覧ください。
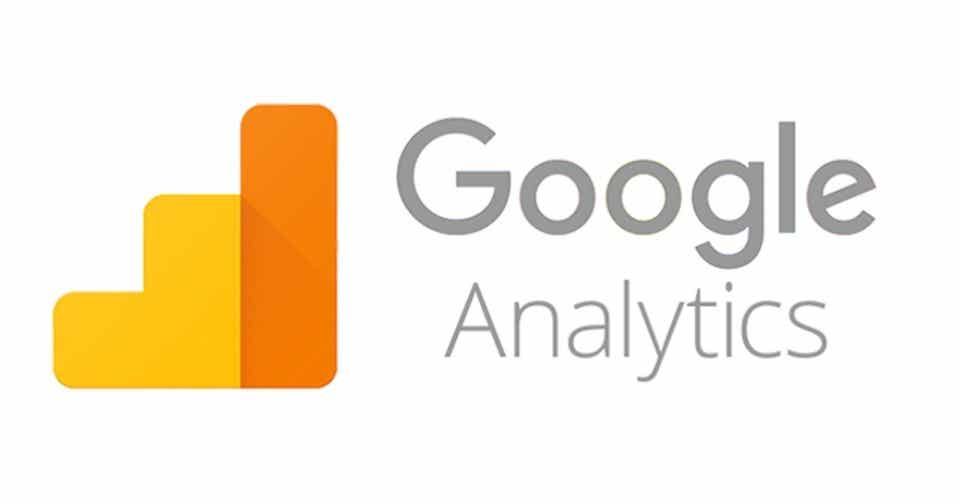
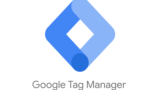

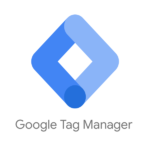

コメント