WordPressのヒートマップ用プラグインをご紹介します。
ヒートマップのツールは多数ありますが、
この記事ではプラグインに特化してご紹介いたします。
通常のヒートマップは「タグ設定が必須です」
→つまり自サイトのHTMLにタグの記述をおこなう必要がある為初心者にハードルが少々高くなります。
※Googleタグマネージャーを使えばHTMLを直接さわる事なくタグ設定ができるのでハードルは少し下がります。
一方プラグインだとインストールするだけで(タグ設定が不要なので)すぐ始める事ができます。
なのでプラグインのヒートマップは初心者にオススメと言えます。
そもそもヒートマップとは?
ヒートマップはサイトのアクセス解析ツールの1つです。
Google Analyticsと異なり視覚的に、
・クリックされた場所
・スクロールして見られた範囲
をPCサイト、スマホサイトそれぞれ確認できるツールがヒートマップです。
無料のもの、有料のものがあります。
ヒートマップを入れるべき良い理由
Google Analyticsでは
直帰率、
離脱率、
平均滞在時間
などで、記事がどれくらい読まれたかを確認するのに対し、
ヒートマップは具体的に記事のどの部分がよく読まれたか?
を知ることができるので、記事の改善に役立ちます。
アフィリエイトをやっている場合はコンバージョン数が伸びない理由を記事単位で確認→改善できるので、
Google Analyticsと共にサイトに設定・併用すべきツールと言えます。
ヒートマップの無料プラグイン3選
無料でも使えるヒートマップのプラグイン3選は以下の通りです。
・Aurora Heatmap
・QA Heatmap
・User Insight WordPress Plugin
1つ目の「Aurora Heatmap」
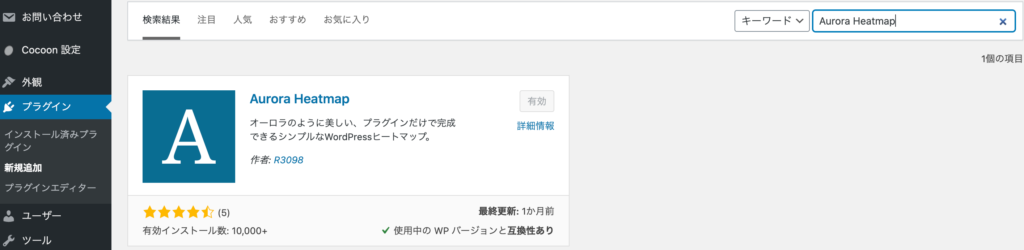
プラン:無料プランと有料プランがあります。
利用方法:インストール後すぐ利用可能(インストール後アクセス数がないと計測結果が表示されません)
補足情報:無料プランでも複数ページ計測可能
2つ目「QA Heatmap」
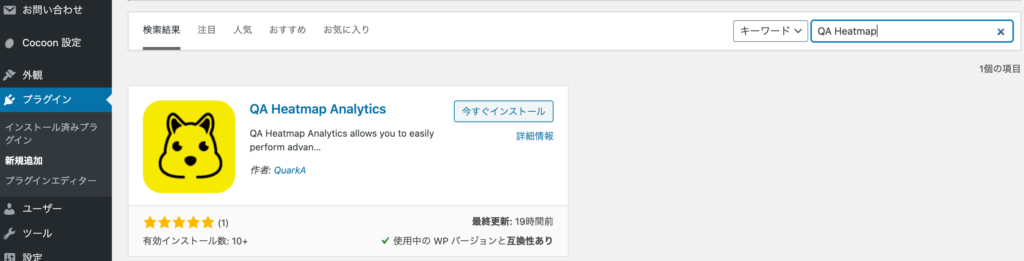
プラン:無料プランと有料プランがあります。
利用方法:インストール後すぐ利用可能(インストール後アクセス数がないと計測結果が表示されません)
補足情報:無料プランだと1ページのみの計測しかできません。
3つ目「User Insight WordPress Plugin」
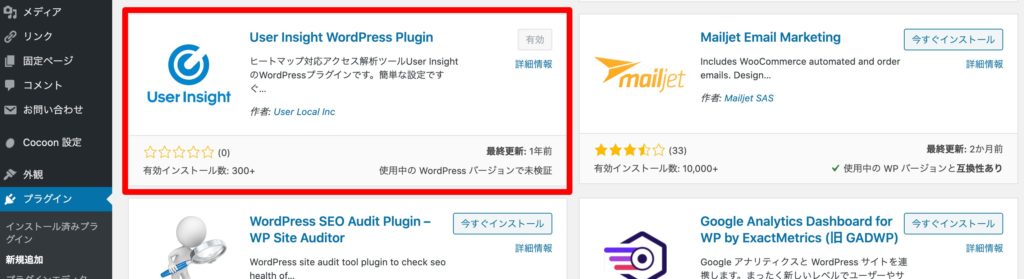
プラン:無料プラン
利用方法:インストール会員登録が必要
補足情報:ユーザーローカルの他のサービスを利用中の場合同じアカウントで利用可能
新規でプラグインをインストールする方法
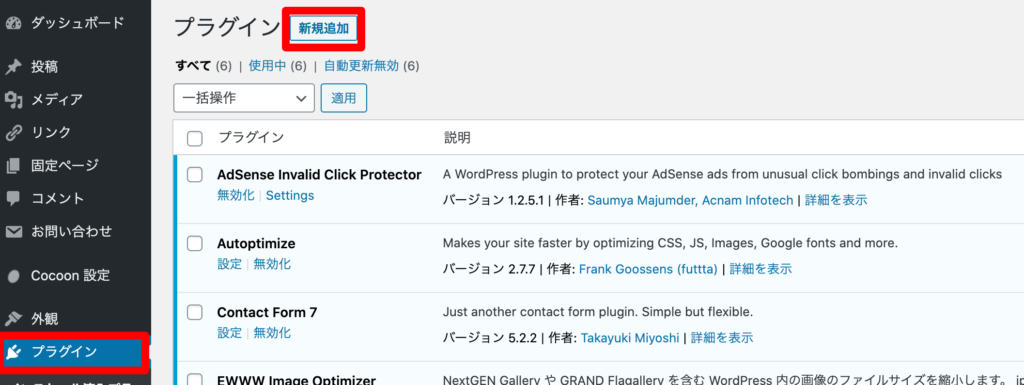
1,WordPressの左メニューの「プラグイン」をクリック
2,ページ上部の「新規追加」をクリック
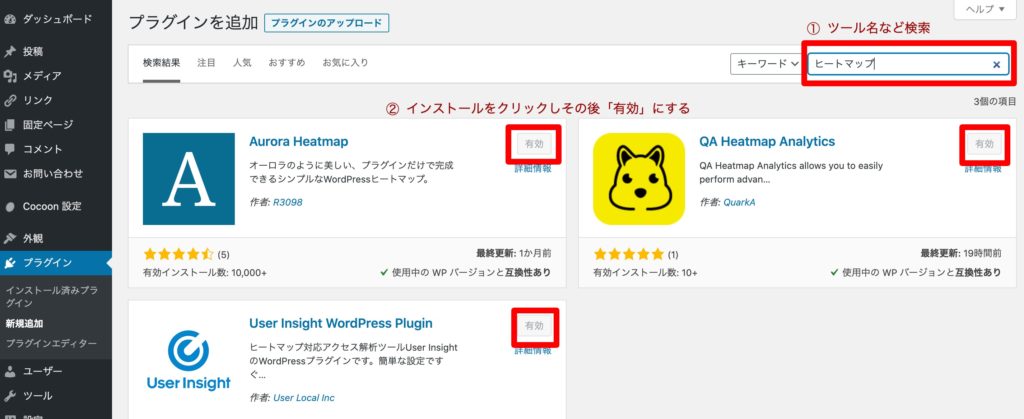
3,右上の検索窓にツール名などを入力
4,必要なプラグインをインストールをクリック
5,インストール完了後「有効化」をクリック
これでプラグインのインストールは完了!
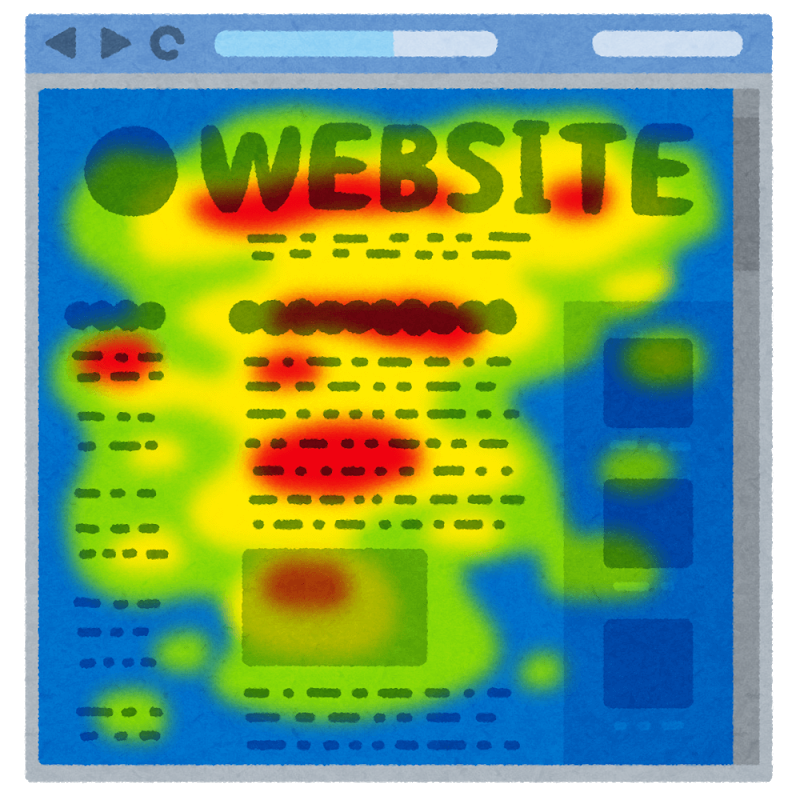
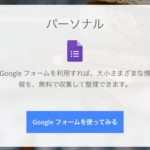

コメント